Thiết kế banner website là phần không thể thiếu khi tạo một website bán hàng. Tuy nhiên bạn không rành về kỹ năng thiết kế đồ họa, cũng không có kinh phí cao để thuê người thiết kế bên ngoài. Vậy thì phải làm sao? Bài viết này sẽ giới thiệu và hướng dẫn bạn cách thiết kế banner website đẹp và chuyên nghiệp bằng phần mềm thiết kế miễn phí Canva.
Banner website là gì?
Trong tiếng anh, banner có nghĩa là biểu ngữ. Trên banner có thiết kế các khẩu hiệu, logo, biểu tượng và thông điệp mà công ty muốn truyền tải đến khách hàng tiềm năng và người xem. Có nhiều loại banner khác nhau như banner trên đường phố, banner quảng cáo trên báo giấy, banner quảng cáo báo mạng, banner website.
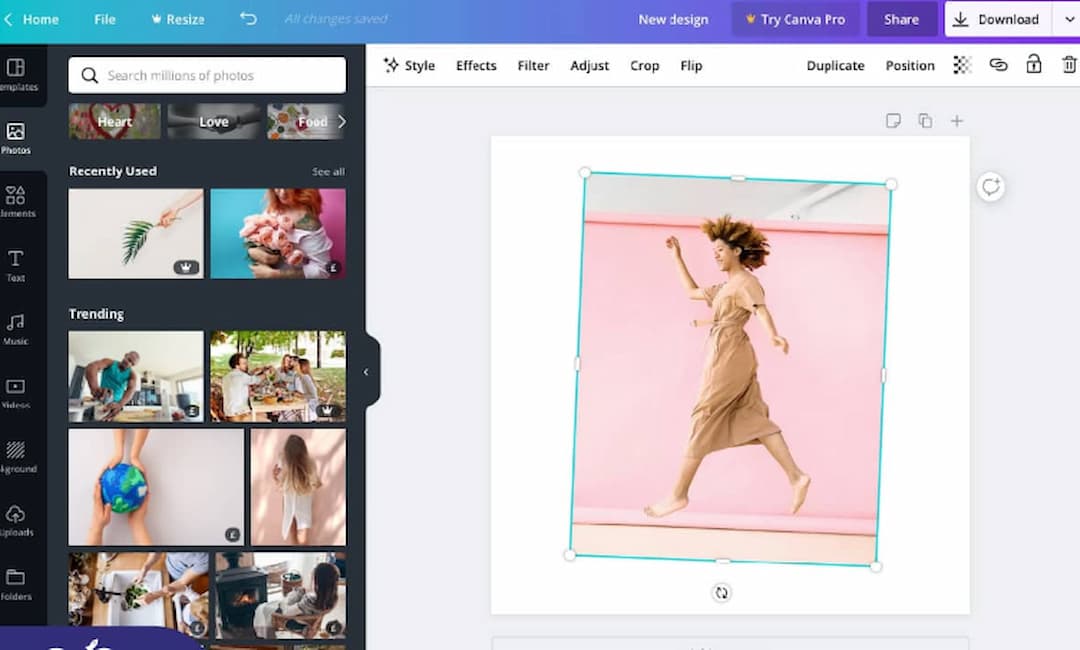
Banner website là một tấm biểu ngữ quảng cáo được sử dụng trong website ở các vị trí khác nhau để giới thiệu sản phẩm, dịch vụ, chương trình khuyến mãi giảm giá hoặc sự kiện, hội thảo.
Banner có thể được đặt ở đầu trang, chân trang hoặc thanh cạnh bên của website. Bên cạnh đó, banner cũng thường được đặt dưới thanh menu đầu trang website, nhiều banner dạng trượt sẽ hiển thị theo một khoảng thời gian nhất định, còn gọi là Slide.
Canva là gì?
Được thành lập vào năm 2013 tại Sydney – nước Úc, đến nay Canva đã được hàng triệu người sử dụng ở 190 nước trên thế giới. Canva là một nền tảng thiết kế đồ họa miễn phí cho phép bạn dễ dàng tạo hàng loạt các tài liệu tiếp thị, tài liệu in ấn, bài đăng trên các nền tảng mạng xã hội Facebook, Youtube, Instagram, TikTok.
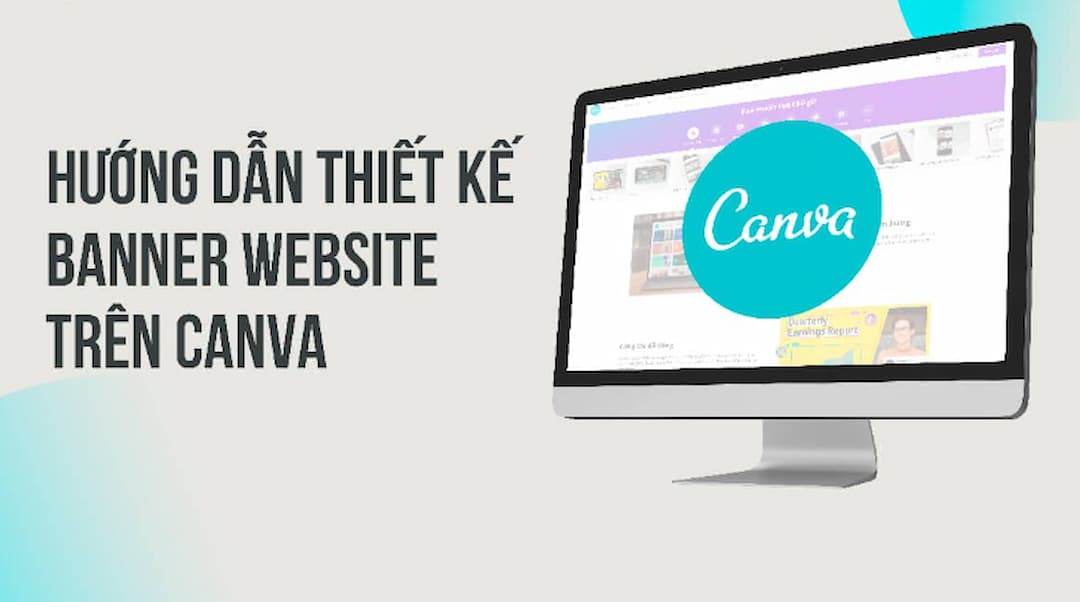
Khả năng sáng tạo của Canva là không giới hạn. Với Canva bạn có thể thiết kế banner website, logo, tờ rơi, catalogue, poster, danh thiếp, menu, video, bài thuyết trình, infographic, hóa đơn, thiệp mời…
Nếu như các phần mềm thiết kế đồ họa chuyên nghiệp như Photoshop, Illustrator cần kiến thức thiết kế, thao tác sử dụng phức tạp. Canva hướng đến tạo phần mềm thiết kế cho đại đa số người dùng. Mọi thao tác thiết kế trên Canva theo dạng kéo thả cực kỳ đơn giản và nhanh chóng.
Ưu điểm của Canva khi thiết kế banner website
Khác với các công cụ thiết kế chuyên nghiệp như Photoshop hay Adobe Illustrator, Canva có giao diện thân thiện với người dùng và hướng đến phục vụ đại đa số cộng đồng. Sau đây là những ưu điểm của Canva.
Sợ dễ dùng của Canva chính là ưu điểm giúp thu hút số lượng lớn người dùng
- Rất dễ sử dụng, thao tác đơn giản dạng kéo thả.
- Phần mềm thiết kế online, không cần cài đặt, chỉ cần kết nối Internet, 4G là có thể sử dụng.
- Canva không cần cài đặt nên máy tính yếu, điện thoại di động vẫn có thể thiết kế được.
- Có phiên bản trên website lẫn app điện thoại trên Android và iOS.
- Phù hợp cho người không chuyên và đại đa số người dùng.
- Hơn 100 triệu hình ảnh, ảnh động, thành phần đồ họa, video, âm thanh.
- Hơn 600,000 mẫu thiết kế sẵn dành cho tài khoản miễn phí và trả phí.
- Công cụ xóa phông nền ngay lập tức (dành cho phiên bản trả phí).
- Có thể chia sẻ thiết kế với đồng đội trong nhóm, khách hàng để nhận xét và chỉnh sửa.
- Mô hình đăng ký Freemium, dùng thử bản chuyên nghiệp 30 ngày trước khi thanh toán.
Dĩ nhiên với bản miễn phí bạn có thể sử dụng Canva đáp ứng cơ bản các nhu cầu thiết kế đồ họa của mình. Nhưng nếu bạn muốn sử dụng các tính năng cao cấp, cũng như sử dụng kho hình ảnh, video, element đồ họa khổng lồ của Canva thì nên sử dụng phiên bản có trả phí.
Hướng dẫn thiết kế banner website bằng Canva
Hướng dẫn thiết kế banner website bằng Canva
Bước 1: Tạo tài khoản và đăng nhập vào Canva
Đầu tiên bạn đăng nhập vào Canva theo địa chỉ: canva.com, sau đó nhấn vào nút Đăng ký ở góc phải trên cùng của màn hình.
Sau đó bạn tạo tài khoản bằng cách đăng nhập bằng tài khoản Google, tài khoản Facebook hoặc đăng ký với một email của bạn.
Bước 2: Tìm mẫu banner thiết kế sẵn
Sau khi đăng nhập vào tài khoản, bạn có thể bắt đầu thiết kế banner website bằng 1 trong 3 cách sau. Thường khi thiết kế trên Canva cách dễ dàng là chọn mẫu có sẵn sau đó chỉnh sửa nội dung. Bạn cũng có thể thiết kế từ trang trắng, chọn kích thước tùy chỉnh theo ý muốn nhưng cách này, bạn cần có kinh nghiệm và thời gian tìm hiểu sâu hơn về Canva.
Bạn bắt đầu chọn mẫu thiết kế banner theo 1 trong 3 cách sau
Cách 1: Bạn đánh vào ô tìm kiếm trên đầu trang từ “banner” hoặc “biểu ngữ”. Sau đó bấm vào mẫu banner bạn chọn.
Cách 2: Chọn vào mục “Tiếp thị” sau đó chọn vào “áp phích ngang” (nếu bạn muốn tạo banner in ấn), hoặc chọn “biểu ngữ blog” (nếu bạn muốn tạo banner cho Facebook, website).
Cách 3: Vào mục “Tạo thiết kế” ở góc phải trên cùng màn hình, sau đó kéo xuống dưới chọn “ Áp phích ngang”
Chọn “Áp phích ngang” để thực hiện thiết kế banner cho website
Lưu ý: Nếu bạn muốn thiết kế banner với kích thước tùy chỉnh theo ý mình thì bạn kéo xuống dưới cùng phần “tạo thiết kế” – chọn “Cỡ tùy chỉnh”. Sau đó điền thông tin kích thước, chiều rộng, chiều cao (pixel) vào ô hiện ra.
Bước 3: Chọn mẫu banner
Bạn nhấn vào chọn mẫu banner được thiết kế sẵn, sau đó banner này sẽ được đưa vào giao diện thiết kế bên tay phải. Lưu ý những mẫu banner nào có hình vương miện trên đầu là bản phải trả phí thì mới được sử dụng.
Bước 4: Chỉnh sửa và thiết kế banner website theo mẫu banner được chọn
Bấm vào chữ trong mẫu banner đã chọn, gõ thông tin và chỉnh sửa nội dung theo ý mình muốn.
Bạn có thể chọn phông chữ, chỉnh kích cỡ, chọn màu sắc, in đậm, in nghiêng, giãn cách chữ ở thanh công cụ phía trên màn hình. Thao tác rất đơn giản như trong Word.
Nếu muốn di chuyển vị trí của chữ thì bạn nhấn vào chữ, cho đến khi nó hiện ra hình mũi tên 4 góc, sau đó bạn kéo khung chữ đến vị trí mà mình muốn
Bước 5: Tải hình ảnh của bạn lên Banner
Bạn có thể tải hình ảnh của riêng bạn lên banner để thay thế hình ảnh có sẵn. Bấm vào phần “nội dung”, sau đó nhấn vào phần “tải nội dung lên” để tải hình ảnh, video, âm thanh của bạn.
Tiếp theo bạn kéo hình ảnh bỏ vào banner ở vị trí bạn mong muốn hoặc nhấn 2 lần vào hình thì nó sẽ tự động đưa và banner.
Ở cột trái, bạn có thể bổ sung các thành phần (elements) vào banner như hình động, hình vẽ trang trí, đường nét, khung ảnh, video… Hoặc khám phá kho phông chữ với nhiều kiểu chữ đẹp ở phần “văn bản”.
Bạn nên tìm hiểu phần này, nhất là ở mục thành phần, sẽ giúp bạn thiết kế banner cho website, các ấn phẩm marketing chuyên nghiệp từ trang trắng mà không cần sử dụng mẫu có sẵn.
Bước 6: Tải file thiết kế về máy
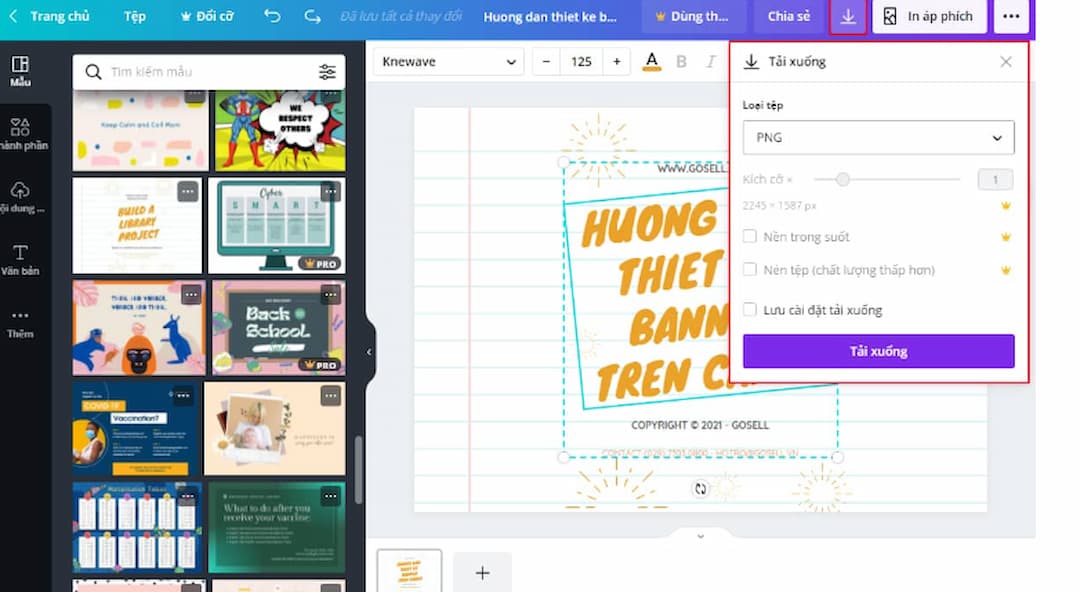
Sau khi hoàn thành thiết kế banner website bán hàng, bạn có thể tải banner đã thiết kế về máy bằng cách nhấn vào “Tải xuống”. Bạn dùng banner để in ấn thì nên tải định dạng file PDF. Hoặc bạn dùng banner để trang trí website, Facebook, chạy quảng cáo thì nên tải file định dạng hình ảnh PNG.
Kết luận
Như vậy qua bài viết trên bạn đã tìm hiểu về Canva và cách thiết kế banner website bằng Canva. Bạn thấy yêu thích phần mềm và muốn trải nghiệm toàn bộ sức mạnh của Canva thì sau khi sử dụng miễn phí có thể nâng cấp lên bản Pro.
Khi có điều kiện thì bạn nên ủng hộ và mua tài khoản Pro trực tiếp từ nhà cung cấp. Còn nếu có ít tiền thì bạn có thể mua các tài khoản dùng chung, tài khoản giáo dục – edu bán trên mạng với giá rất rẻ.
Hy vọng qua bài viết này bạn đã có thông tin hữu ích và có thể thiết kế banner website cơ bản. Hãy thường xuyên truy cập website phần tin tức để cập nhật những thông tin bổ ích nha.
